Windows 8 Lite Iso 64 Bit
Oct 14, 2017 Hey Guys!!! In this video I will show you guys How to Download Windows 8.1 Super Lite Edition 2017 and it is for both 32,64 Bit Users. Lite Edition means an Original OS but without some Extra. Windows 8.1 Download Official 32 Bit 64 Bit ISO. Update process would take hardly 5-10 minutes. You may transfer the Software only if the recipient agrees to be fully bound by these terms and if you retain no copies of the Software.
When performing the upgrade process the The Windows 8 upgrade assistant determines your existing architecture, downloads the same architecture and installs. So, if you are running a 32 bit version of Windows XP, Vista or Windows 7 or even Windows 8, it will install the 32 bit version of Windows 8. If you want to migrate to the 64 bit version of Windows 8, you will have to first download the installation files for Windows 8 64 bit on a computer running a 64 bit version of Windows Vista, Windows 7 or Windows 8. (This DOES NOT work with Windows XP).
Lets take a look at doing that. The first thing you need to find out if you are running a 64 bit version of Windows.
Windows Vista/7
Click Start > Right click Computer
Click Properties
Look under System > System type:
Windows 8
Press Windows key + X on your keyboard
Click System
Look under System > System type:
There you will see if the installed operating system is 64 bit. Once you have determined that you have a 64 bit version of Windows installed, you will need to download and create a bootable of the installation. To do this go to the following link:
” href=”http://windows.microsoft.com/en-GB/windows-8/upgrade-product-key-only”>http://windows.microsoft.com/en-GB/windows-8/upgrade-product-key-only
Click the link Install Windows 8
When the download is complete, launch the Windows8-UpgradeAssistant file.
The start of Windows 8 Setup.
After completing the transaction, wait while Windows setup downloads.
The time setup takes to complete will depend on the speed of your Internet Connection. You can always Pause the download and resume it at a later time.
How to resume the download:
Simply double click the Download Windows icon on your desktop.
If something happens and you are unable to resume, simply go to the Install Windowssite and start downloading again.
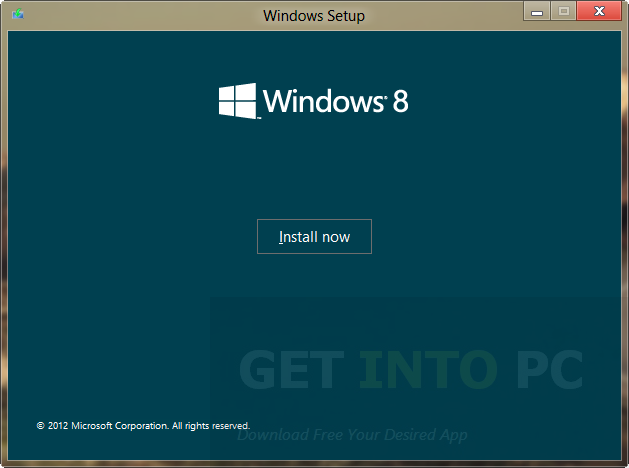
Click Install Windows to start the download again.
After Windows Upgrade Assistant completes the download, it will verify the integrity of the download. Checking for corruption or missing files. Om namah shivaya song free download in tamil.
Wait while Windows 8 prepares to start the installation.
Here we arrive at a very important part of the Windows 8 setup experience. You can choose to Install Now or create a backup disc (which I recommend you do) or postpone the installation by selecting ‘Install later from your desktop’.
If you choose the last option, even when you restart your system, you can simply double click the Install Windows icon located on your desktop to resume the installation.
If you remember from Part 1, if the download was interrupted or paused, the icon on your desktop was labeled Download Windows. This indicated the Download was not completed.
Install by creating media
This I think is one of the most important steps, a lot of persons do not have fast Internet Connections, or they are using metered Internet Connections which prohibits them from downloading large files using their ISP over a period of time. Windows 8 is a 2 GB download which is still significantly large for some Internet Connections.
Windows 8 Upgrade Assistant presents a couple options for backup media.
USB flash drive
If you have a thumb drive with 3 GBs of available space, you can use that to create a bootable copy. Thumb drives are very cheap these days, so pick up a couple and create one as your first backup option. This is especially recommended for persons using Ultrabooks which do not include optical drives (DVD) or Netbooks. There are some desktop systems that do not include one.
ISO file
An ISO file is a digital or virtual replica of a physical disc. In order to use an ISO you must burn it to a optical disc. In the case of Windows 8, a blank DVD. If you are using Windows 7, you can create the .ISO and burn it using the built in Disc Image utility. If you are running Windows XP or Windows Vista, you can using a third party burning tool such as ImgBurn or Roxio/Nero.
Instructions for burning .ISOs using ImgBurn:
ImgBurn – In addtion to supporting the creation of CD’s from .ISO files,
it supports a wide range of other image file formats, and it’s free.
(BIN, CUE, DI, DVD, GI, IMG, MDS, NRG, PDI and ISO)
http://www.imgburn.com/
http://neosmart.net/wiki/display/G/Burning+ISO+Images+with+ImgBurn
Note: Always use the slowest burn speed (4x or 2x) if offered a choice.
Creating a .ISO file
For the purposes of this exercise, we are gonna use the .ISO option, 1 because its more flexible and 2 I don’t have an available thumb drive.
Select ISO file, then click Save
Download Windows 8.0 64 Bit
Select your location and click Save.
Wait while the .ISO image is created.
When complete, you can view the location or open your DVD burning software to burn right away. Your Product key should also be revealed. Write it down and store it somewhere safe.