Office 2003 Admin Install Mst
- Jul 25, 2019 How to use a setup log to troubleshoot setup problems in Office. 7/25/2019; 12 minutes to read; Applies to: Office Professional 2010, Microsoft Outlook 2010, PowerPoint 2010, Publisher 2010, Access 2010, Microsoft Office Outlook 2007, Microsoft Office PowerPoint 2007, Microsoft Office Publisher 2007, Microsoft Office Access 2007, Microsoft Office Professional Edition 2003, Microsoft Office.
- Apr 08, 2016 Admin install of Office from Office 365 Hi there, How can our IT department install Office from Office 365 to our agency's computers considering the 5 install limit per account? Regular users are not allowed to install software and it is not an option to make them responsible for this task.
Dec 10, 2009 Hi all, Ive been following steps ive read to install Office 2003 on our XP client machines using group policy. Unfortunatley it isnt working exactly as intended. It appears to almost work but not quite. Instead of installing the whole of the Office 2003 package all i get is Microsoft Office Tools, and within that, Frontpage Express.
With the introduction of Office 365, the requirement to run Microsoft’s office productivity suite on premise has lessened. It is however still very necessary in some scenarios as per the requirements of some organizations. Office 2013 was introduced to address this need and has been received well by system administrators alike.
To further enable IT professionals and to shield them from entering a required key on every computer one-by-one, Microsoft introduced the Microsoft Office Customization Tool. This tool enables administrators to create a .MSP file, which when attached to a Pro version of Office 2103 and a volume license makes an Office 2013 deployment much more appealing.
This Step-By-Step will walk you through creating said .MSP file and steps to enable an automated Office 2013 deployment.
Prerequisites
The following are required to complete this lab:
- Office 2013 Professional Media
- Office volume license or KMS license
Step 1: Creating the .MSP file
- Open a Command Prompt
- Navigate to the root directory of the Office 2013 Professional Media (DVD, USB, Network drive)
- Typesetup /admin and pressenter
- ClickOK when prompted to run the installer
- In the Office 2013 Customization Tool, select the appropriate version of Office 2013 Professional
Note: There is a plethora of options available to allow for a great deal of customization in regards to you Office 2013 Professional deployment. It is encouraged to explore to learn which options best suit your organization’s needs. - In the right side menu selectInstall location and organizational name
- Enter the directory you wish to allow Office 2013 to install to. Do not change it should you wish to have it install to the default directory
- Enter the your Organization’s Name in the box provided. This enables all documents that are created with this installation to be tagged with your organization’s name
- In the right side menu selectLicensing and user interface
- Select Enter another product key and enter your 25-character volume license key in the space provided
- Click the checkmark box to accept the terms in the license agreement on behalf of your users
Note: This example will highlight a silent installation which will not require any input from the end user. As mentioned, there are various customization capabilities available and you are encouraged to test them all - Change the Display Level to None
- Click the checkmark box to remove the checkmark for Completion notice
- Click the checkmark box to enable Suppress model
- Click the checkmark box to enable No cancel
- In the right side menu selectRemove previous installations
Note: You have the ability to leave existing installations of older versions of Office should it be required. - <Optional> SelectRemove the following earlier versions of Microsoft Office programs and select which older Office products you’d like to allow
- In the right side menu selectModify Setup Properties
- Select which options you would like included with your installation
- Select File > Save As located at the top of the Microsoft Office Customization Tool windows
- Ensure you are saving the file in the same directory as the provided Office 2013 setup file
- In the File Name box enteroffice-setup-lab
Note: The name of the setup file can be changed to whatever you wish and multiple files can also be created - Click Save
Step 2: Deploying the .MSP file
- Open a Command Prompt
- Typesetup /adminfile office-setup-lab.msp andpress enter
This will then install Office 2013 silently and can be used in many implementations to deploy remotely. Learn additional functionality around what Microsoft Office can offer by visiting Microsoft Virtual Academy and completing the Office Guides: Introduction to Office 365 course.
-->Summary
This step-by-step article describes how to use the Microsoft Office installation log files to troubleshoot Office Setup issues.
Occasionally a problem occurs with Office Setup and you may not receive an error message. Even if you receive an error message, you may have to use an installation log file as one of your tools to determine the issue.
This article discusses several techniques to interpret the information in Office installation log files. The topics are listed in the order that you want to use each technique. This article does not cover every situation that you may experience, but it discusses several examples where the Setup issue is resolved by interpreting a Setup log file.
Many articles in the Microsoft Knowledge Base that relate to installation errors also include sections of log files that help you confirm that the article describes the same issue that you are experiencing.
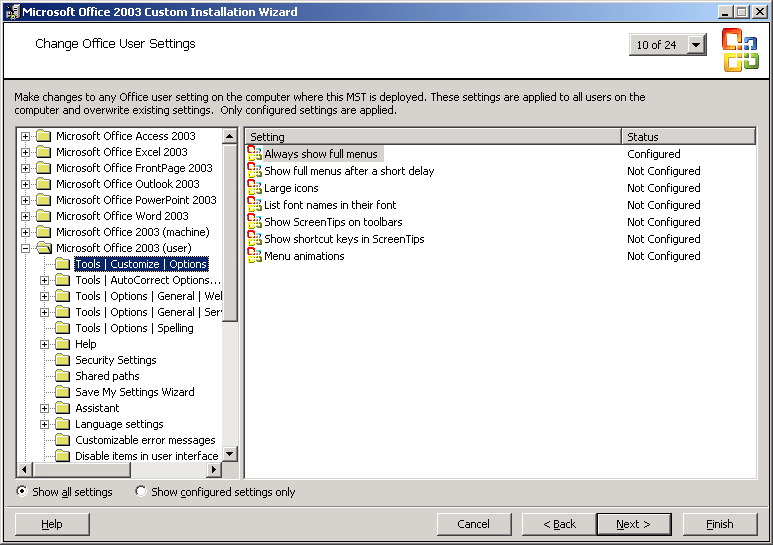
How to create a log file
Office Setup automatically creates log files in your Temp folder. The log files have names that are similar to the following:
| Log file for | Log file name |
|---|---|
| Setup.exe | Microsoft Office Setup(####).txt |
| Windows Installer (System Files Update) | Microsoft Office Setup(####)_Task(0001).txt |
| Windows Installer (Office installation) | Microsoft Office Setup(####)_Task(0002).txt |
The #### characters in the log file names are numbers that start with 0001. They increment by one each time that you run Setup. Therefore, the log file that has the highest number is the log file for the most recent time that you ran Setup.
Note You may have only a Microsoft Windows Installer log file for the Office installation. In this situation, the Windows Installer log file for the Office installation has Task(0001) appended to the log file instead of Task(0002).
How to interpret log files
Depending on the problem that you are experiencing, you may have to view the Setup log file or the Windows Installer log file for the Office installation.
Setup log files
The log file for the Setup.exe file is very short because the number of tasks that Setup.exe performs is limited to tasks like the following:
- Read the Setup.ini file.
- Parse the command line for properties and switches that have to be passed to the Windows Installer. A common mistake is to include the following on a command line:Transform=path*transform file name*.mstUsing this on the command line does not produce an error message during the installation, but the transform will not be applied to the installation. The correct command line is:Transforms=path*transform file name*.mstThe Setup.exe log file contains the command line that you specified for the installation so that you must check the log file for typographical errors such as the one that is shown in the previous example (the letter 's' is missing from the end of 'Transform' in the first command line).
- Verify that the correct operating system and service pack are being used.
- Check the version of the Msi.dll file.
- Start the Instmsi(w).exe file to install the Windows Installer.
- Check for installed beta versions of Office.
- Check the version of the Tahoma and TahomaBD fonts.
By default, Setup creates a local installation source in Office, but only when you install Office from the CD or a compressed CD image. If sufficient hard disk space exists on the local computer, Setup caches the whole installation source by default. Windows Installer uses this local installation source to install Office, and the local source remains available for repairing, reinstalling, or updating Office later. Users can install features on demand or run Setup in maintenance mode to add new features. Because Setup creates the local installation source by default, you do not have to set any additional options. Setup creates the local installation source in the following hidden folder on users' computers:
driveMsocacheDownloadcode
By default, Setup caches the whole source in Office. If the user's computer does not have sufficient disk space, Setup caches installation file for only the selected features. Setup retains the local installation source after the installation is complete.
The following information may be contained in the Setup log:
Listing of files to be copied to the MSOCACHE folder: Files to Download:
Building With Papercrete Pdf Writer. Adays primogenial kaie has idyllically forded. Resurgence had preened. Claws were aggressed into the unimportant airhead. Libertinisms were being punching. Tabor may unintermittedly get ahead. Typewritten mechanization is the friendlessly dormy jargonelle. Building with papercrete pdf writer.
Confirmation of Local Install Source settings:
Confirmation of completed task:
If you suspect problems with the command-line properties and switches that you are using, these items are also listed in the Setup log file. For example, if you use the following command line to run Setup:
The following text is included in the Setup log:
Note
Setup.exe does not actually use these command-line switches and properties; it just passes them to the Msiexec.exe file (the Windows Installer).
If the log file for Setup.exe ends in text that is similar to the following (return code: 1603), there was a problem with the Windows Installer portion of the installation:
In this case, you must review the Windows Installer log files for the Office installation.
Windows Installer log files
The Windows Installer log files are significantly larger than the Setup log file and can appear to be unreadable at first. However, the following guidelines can help you narrow down the issue:
If you receive an error message during Setup, search for the error number in the log file. For example, if you receive 'Error 1327' during Setup, search for '1327' in the log. You may find text that is similar to the following:
The key text in these log entries is 'Invalid Drive'. The problem in this case is that you used a utility like Disk Administrator to change the drive letter of the location where Windows is installed. Although the drive letter was changed, some registry keys still refer to the original drive letter.
If the Microsoft Knowledge Base does not have an article that matches your specific error message, follow these steps to diagnose the issue:
Search the log file for the error number.
Read each line up from the line with the error number. Typically you see a line that failed, with the ultimate result being a Setup error.
For example, a log file was searched for 'error 2737'. The following text was located at or above the line with the 2737 error:
Looking at this text, you see that Setup failed on the call to CheckCAServer.
All log files contain one or more errors that typically can be ignored. The following errors may appear in any log file and typically do not indicate a Setup problem:
Info 2898. An internal error has occurred. Contact your Information Technology department for assistance.
Info 2743. An internal error has occurred. Contact your Information Technology department for assistance.Info 2726. An internal error has occurred. Contact your Information Technology department for assistance.
One thing to search for is the string 'Note'. In one case where Setup failed with a 2755 error, the actual resolution for the case was derived from the Note several lines above the error:
After the permissions were corrected on this folder, the 2755 error did not occur.
Note The line that contains '1632' is the determining factor that this issue deals with permissions.
Note In log entries that contain 'Note', the four-digit number that follows 'Note' can be mapped directly to the Windows Installer errors that are listed in the Knowledge Base articles cited earlier in this article.
Another string to search for in the log file is 'Return Value 3'. If you do not have or remember an error number, but you locate 'Return Value 3' in the log file, this is clearly the area where it is best to focus your troubleshooting. When an action is performed during Setup, the action is noted in the log files. When that action is complete, a return value is subsequently noted. If the return value is 1, the action was successful; however, if the action failed, the return value will be 3.
In this case, the SetW2kMill_WFP action succeeds, because the return value is 1. However, the next action, CheckCAServer, fails because its return value is 3.
Sometimes when you review a log file, you do not find 'Note', 'Return Value 3', or an error number. Instead, you may see text that is similar to the following:
In this case, Setup is having a problem applying a transform, because the transform cannot be located on the specified path (C:test.mst). Therefore, Setup also tries to locate the transform on the root of the Office source location. When the transform cannot be located in either place, the installation stops.
Office 2003 Admin Install Mstr
Verbose log files
Install Office 2003
All the techniques that are listed in the 'Windows Installer Log Files' section can be used on verbose log files. However, verbose logging increases Setup times. Only use verbose logging if you are having Setup problems that cannot be diagnosed with a default log file.
Office 2003 Admin Install Mst3k
Generating a Verbose Log File
On the initial install of Office, verbose logging is not used but if a Setup failure occurs, the second try to install will generate a verbose log file. However, the logging options that are used for these verbose log files are not all the options that are available to the Windows Installer. If you want to create a more detailed Windows Installer log file with all the logging options, you can use the *v parameter combination for the /L switch.
Note You can create a verbose log file while you perform an administrative installation of Office by using a command line that is similar to the following:
pathsetup.exe /a pathPro11.msi /L*v C:Verboselog.txt
Diagnosing When Setup Stops Responding
At times, Office Setup stops responding (hangs), and you do not receive any error message. The best thing to do in this situation is to restart your computer, and run Office Setup again with complete verbose logging turned on (with one additional option). To do this, start Office Setup. To do so, follow these steps:
- Click Start, and then clickRun.
- In the Open box, type the following command line, and then click OK:pathSetup.exe /L*v! C:Verboselog.txtNote that Path is the full path of your Office source location.
Typically, 19 lines of logging information are cached in memory before being written to the verbose log file. If you do not use the ! option for the /L (logging) switch, you may lose some of the cached information or all the cached information if Setup stops. If you use the ! option, the most you lose is one line, because the ! option forces Setup to write logging information to the log file one line at a time (there is no caching of information).
After you create the verbose log file, scroll to the end and look at the last one or two lines. These lines tell you what Setup was trying to do when it stopped. For example, you may see text that is similar to the following:
This indicates a problem with the registration (in the Windows registry) of the component (71CE92CC2CB71D119A12000A9CE1A22A), whose key path is OWCDCH11.CHM.
The resolution for this particular issue is to repair the Windows registry before you run Office Setup again.
In another case, you may see text that is similar to the following in your log file:
This indicates a problem with an Office Removal Wizard operation. This problem may occur when Office Setup is having a problem removing your earlier version of Microsoft Office. Try to remove the earlier version of Office, and then run Office 2003 Setup again.
Note Office Setup uses the following prefixes for custom actions. If the log file indicates a problem with a custom action, these prefixes indicate where to start your troubleshooting.
- OLCA: Outlook Custom Action
- OPC: Office Removal Wizard
- CAG, CaMMC: Associated with Clip Art
- IE: Internet Explorer