How To Use Hdd Raw Copy Tool
HDD Raw Copy utility duplicates almost any media and creates sector-by-sector images (raw or compressed) for restoration at a later time. Tool supports SATA.
HDD Raw Copy tool makes an exact duplicate of a SATA, IDE, SAS, SCSI or SSD hard disk drive. Will also work with any USB and FIREWIRE external drive enclosures as well as SD, MMC, MemoryStick and CompactFlash media.
The tool creates a sector-by-sector copy of all areas of the hard drive (MBR, boot records, all partitions as well as space in between). HDD Raw Copy does not care about the operating system on the drive – it could be Windows, Linux, Mac, or any other OS with any number of partitions (including hidden ones). Bad sectors are skipped by the tool.
Hdd Raw Copy Tool For Windows
If your media has a supported interface then it can be copied with HDD Raw Copy!
In addition, HDD Raw Copy can create an exact raw (dd) or compressed image of the entire media (including service data such as MBR, Boot records, etc). Again, all filesystems (even hidden) are supported.
Examples of possible uses:
- Data recovery: make a copy of the damaged drive to attempt recovery on the copy
- Data recovery: copy a damaged hard drive and skip bad sectors
- Migration: completely migrate from one hard drive to another
- Ultimate backup: Make an exact copy of the hard drive for future use
- Backup: create an image of a USB flash stick and copy/restore at any moment
- Software QA engineers: restore your OS hard drives at any moment from a compressed image
- Duplicate/Clone/Save full image of any type of media!
Features:
- Supported interfaces: S-ATA (SATA), IDE (E-IDE), SCSI, SAS, USB, FIREWIRE.
- Big drives (LBA-48) are supported.
- Supported HDD/SSD Manufacturers: Intel, OCZ, Samsung, Kingston, Maxtor, Hitachi, Seagate, Samsung, Toshiba, Fujitsu, IBM, Quantum, Western Digital, and almost any other not listed here.
- The program also supports low-level duplication of FLASH cards (SD/MMC, MemoryStick, CompactFlash, SmartMedia, XD) using a card-reader.
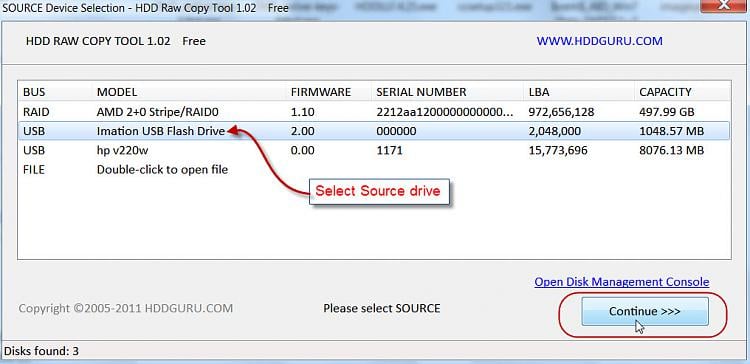
Supported OS:
- MS Windows XP
- MS Windows Vista
- MS Windows 7
- MS Windows 8
- MS Windows Server 2003
- MS Windows 2008
- MS Windows 2008R2
Popular apps in File Management
Related Articles
- 1 Make an ISO Disk Image of a Microsoft Office Disk
- 2 Transfer an OS to Other Hard Drives
- 3 Clone One Hard Drive to Another Hard Drive
- 4 Create a Virtual DVD or CD on a USB Drive
Bad sectors on a hard drive can lead to corrupt files and boot failure. When the sectors on your hard drive begin to fail, you should immediately stop using it until you can transfer the files to another drive using disk-cloning tools. If the damage isn't too extensive, you can access the drive as a raw file system and transfer the salvageable sectors byte by byte to a good drive. Cloning your failing drive enables you to access your files from a disk image without the risk of further data loss.
HDD Guru
1.Visit the HDD Guru site to download the most recent version of HDD Raw Copy Tool (see Resources).
2.Connect the failing drive to your computer using the SATA-to-USB adapter. Double-click the downloaded file to install HDD Raw Copy Tool and click “Finish” to launch the program.
3.Choose your bad hard drive in the “Source” menu and click “Continue.” Choose your good hard drive in the “Destination” menu and click “Continue.”
4.Click “Start” to clone the corrupt drive as a disk image on the new drive.
DD Rescue
1.Visit the System Rescue CD site to download the bootable recovery disc (see Resources).
2.Insert a blank CD in your computer and double-click the ISO file you downloaded. Click “Burn Image” in the pop-up window to create a bootable CD from the disk image.
3.Restart your computer and follow the instructions on the splash screen to enter the system BIOS. Use the arrow keys to view your drive boot order and ensure that your CD drive is first. Follow the on-screen instructions to restart your computer.
4.Connect the bad drive to your computer using the SATA-to-USB adapter.
5.Enter “fdisdk -l” (without quotes here and throughout) at the command prompt to see a list of connected drives.
6.Enter “ddrescue /dev/sda /dev/sdb logfile” in the console, replacing “sda” with the name of your bad drive, “sdb” with the name of your good drive and “logfile” with a file name for the log file DD Rescue creates.
Acronis
1.Visit the Acronis site to download True Image (see Resources). Install the program on your computer.
2.Connect your hard drive to a USB port on your computer using the adapter and launch True Image.
3.Click “Next” and choose your failing drive as the “Source” drive. On the next screen, choose your good drive as the “Target.”
4.Click “As Is” and “Proceed.” True Image begins cloning your drive sector by sector. Click “Ignore” to skip bad sectors when the warning message pops up.
5.Click “Reboot” after cloning the drive to restart your computer.
Tip
- The System Rescue CD contains useful graphical tools you can access by entering “startx” at the command prompt.
References (1)
Resources (3)
About the Author
David Wayne has been writing since 2010, with technology columns appearing in several regional newspapers in Texas. Wayne graduated from the University of Houston in 2005, earning a Bachelor of Arts in communications.
Photo Credits
- Medioimages/Photodisc/Photodisc/Getty Images