Find Drivers Through Hardware Ideas
Jan 21, 2016 I've recently installed a fresh copy of Windows 7 x64 on a friend's Toshiba Satellite p775-s7320 laptop. Windows wasn't able to find a driver for the WLAN card, thus making it impossible to find any other drivers through windows update.
Want to update your computer’s hardware drivers? Get your driver updates from Windows Update or your device manufacturer’s website. Here’s how.
RELATED:Never Download a Driver-Updating Utility; They’re Worse Than Useless
Hardware drivers are the bits of software Windows uses to communicate with your PC’s hardware. Device manufacturers create these drivers, and you can obtain drivers straight from the manufacturer of your devices. Manufacturers also submit drivers to Microsoft for testing and signing, and you can get many drivers from Microsoft through Windows Update. Often, you won’t need to bother with updating drivers, but you may sometimes need to get the latest version—especially if something isn’t working right. While they are tempting, we recommend that you don’t use driver-update utilities.
Should You Update Your Drivers?
RELATED:When Do You Need to Update Your Drivers?
In general, we don’t recommend updating hardware drivers unless you have a reason to. The driver for the SD card reader that came built into your computer is probably just fine. Even if the manufacturer does offer a slightly newer version, you probably won’t notice the difference. There’s no reason to obsess about having the latest hardware drivers for every component in your computer.
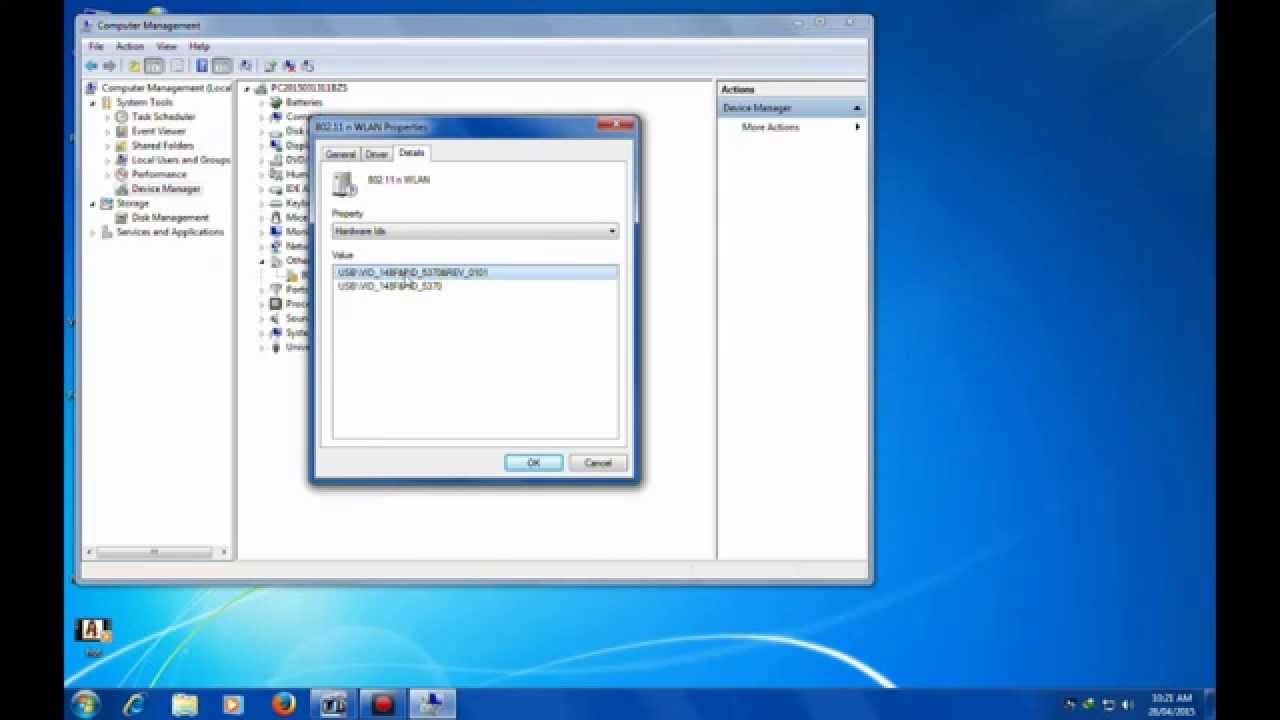
There are some good reasons to update drivers, though. In particular, gamers generally should keep their graphics drivers as up-to-date as possible to ensure the best graphics performance and the fewest bugs with modern games. In other cases, you might need to get the latest version of a hardware driver if the current one is causing problems with your computer.
If you do want to update your drivers, skip the driver-updating utilities. We can’t repeat that enough. Go right to the source for your hardware drivers. This means downloading drivers from the hardware manufacturer’s individual websites, or letting Microsoft’s Windows Update do the work for you.
Update Your Hardware Drivers With Windows Update
Find Drivers By Hardware Id
RELATED:What You Need to Know About Windows Update on Windows 10
Assuming you’re using Windows 10, Windows Update automatically downloads and install the latest drivers for you. Windows 7 and 8 provide driver updates via Windows Update, too, but Microsoft is being much more aggressive about this in Windows 10. It all happens automatically. Even if you install your own hardware drivers, Windows sometimes automatically overwrite them when a new version is available. Windows is pretty good about not overwriting things like graphics drivers, though—especially if you’ve got a utility from the manufacturer that keeps up with updates.
Using Windows Update in Windows 10 is the automatic, set-it-and-forget-it solution. You don’t need a driver-updating utility because Windows has one built-in.
On Windows 7, 8, and 8.1, hardware drivers appear in the Windows Update interface as an optional update. If you want the latest hardware drivers, be sure to go open Windows Update, check for updates, and install any available hardware driver updates.
Update Your Graphics Drivers
RELATED:How to Update Your Graphics Drivers for Maximum Gaming Performance
For graphics drivers, you can use the control panel included with your graphics drivers to check for updates them. NVIDIA, AMD, and even Intel provide control panels that automatically check for and download the latest graphics driver updates for you.
Just open the NVIDIA GeForce Experience application, AMD’s Radeon Software Crimson Edition, or Intel’s Graphics Control Panel—whichever is on your computer. These often appear in your system tray, and you can usually find them with a quick Start menu search.
You could also just go straight to the source here. Head to NVIDIA, AMD, or Intel’s website to download the latest graphics driver package for your hardware and install it.
Even if you’re using Windows 10, you’ll probably want to do this — at least, if you’re a gamer. Windows 10 won’t be automatically updating graphics drivers every time NVIDIA or AMD releases a new version. These updates are really only necessary for people playing PC games, after all.
Use the Manufacturer’s Website
For other drivers, go straight to your hardware manufacturer’s website. If you have a laptop or a prebuilt desktop PC, go to its manufacturer’s website and look up the driver-download page for your specific model of computer. You’ll usually find a single web page with a long list of drivers you can download. New versions of these drivers are posted to this web page when available, and you’ll often see the dates when they were uploaded so you know which are new.
RELATED:How to Check Your BIOS Version and Update it
This is also the place you’ll generally find BIOS and UEFI firmware updates, but we don’t recommend installing these unless you have a really good reason to do so.
If you built your own desktop PC, you’ll have to download drivers from the manufacturer of each individual component. For example, go to your motherboard manufacturer’s website and look up the specific model of motherboard to find your motherboard drivers. Repeat this process for each individual hardware component.
The good news is that you don’t have to do most of this. Windows—especially Windows 10—automatically keeps your drivers reasonably up-to-date for you.
If you’re a gamer, you will want the latest graphics drivers. Asthma shots to open airways. But, after you download and install them once, you’ll be notified when new drivers are available so you can download and install them.
For other driver updates, you can simply check the manufacturer’s website for new versions. This isn’t usually necessary, and you don’t need to do it unless you have a specific reason to do so. Windows keep your hardware drivers up-to-date enough.
Image Credit: Quasic on Flickr
READ NEXT- › The Best New Features in iOS 13
- › What Does “TFW” Mean, and How Do You Use It?
- › What Does “NSFW” Mean, and How Do You Use It?
- › How to Permanently Uninstall Microsoft Teams on Windows 10
- › Six Common Smarthome Mistakes Beginners Make