Adobe Muse Widgets Download Free
Free Adobe Muse widgets, tools and addons. By using our website, you accept our Privacy Policy and Terms & Conditions Read Here.
We also publish free Muse resources which are exclusive to our blog readers and followers. Apart from learning with our free Muse tutorials how to create great cool designs, you can also get freebies like: This Free Opengraph Widget. Download the Free Widget Pack; Check our Free Adobe Muse Widgets Section; Check our Free SEO Widgets post. A simple and free widget redirecting the site to another page in Adobe Muse. How to use the widget: Place the widget on the page. Specify the time at which redirection occurs. Specify the address of the page.
Note:
Adobe Muse is no longer adding new features and will discontinue support on March 26, 2020. For detailed information and assistance, see Adobe Muse end-of-service FAQ.
Adobe Muse allows you to download and reuse design elements (templates, widgets, and more) from Adobe Add-ons. Items you download from Adobe Add-ons can be managed using the Library panel within Adobe Muse (for more information, see Organizing and reusing design elements using Library Panel). Previously, design elements and other utilities were hosted on Adobe Muse Exchange. However, these design elements have now been migrated to Adobe Add-ons, the new online marketplace for Creative Cloud applications, and to its end, Adobe Muse is tightly integrated with Creative Cloud.
You can access Adobe Add-ons using either of the following ways:
- Open https://creative.adobe.com/addons directly using any browser.
- Access Adobe Add-ons from Library Panel (Windows > Library) within Adobe Muse. Click the Online hyperlink to launch your default browser and navigate to Adobe Add-ons.
Click the Sign-in button, and enter your Creative Cloud credentials.
- Access and log in to Adobe Add-ons. For more information, see Accessing Adobe Add-ons section.
- Click the Adobe Muse link on the left navigation pane to display Add-ons for Adobe Muse. If you accessed Adobe Add-ons from within Adobe Muse, the page displays add-ons related to Adobe Muse, automatically.
- Browse to, and click the Add-on you want to acquire.
- Depending on the Add-on you chose, do one of the following:
- Paid Add-on: Click the button to redirect to the Checkout page. On successfully completing your order, you are redirected back to the Add-on page.

- The Add-on is now downloaded to your default downloads folder. Browse to the downloads folder on your computer to access the add-on you downloaded.
Note:
If you do not see the add-on in your downloads folder, check and ensure that you've logged in to the Creative Cloud application.
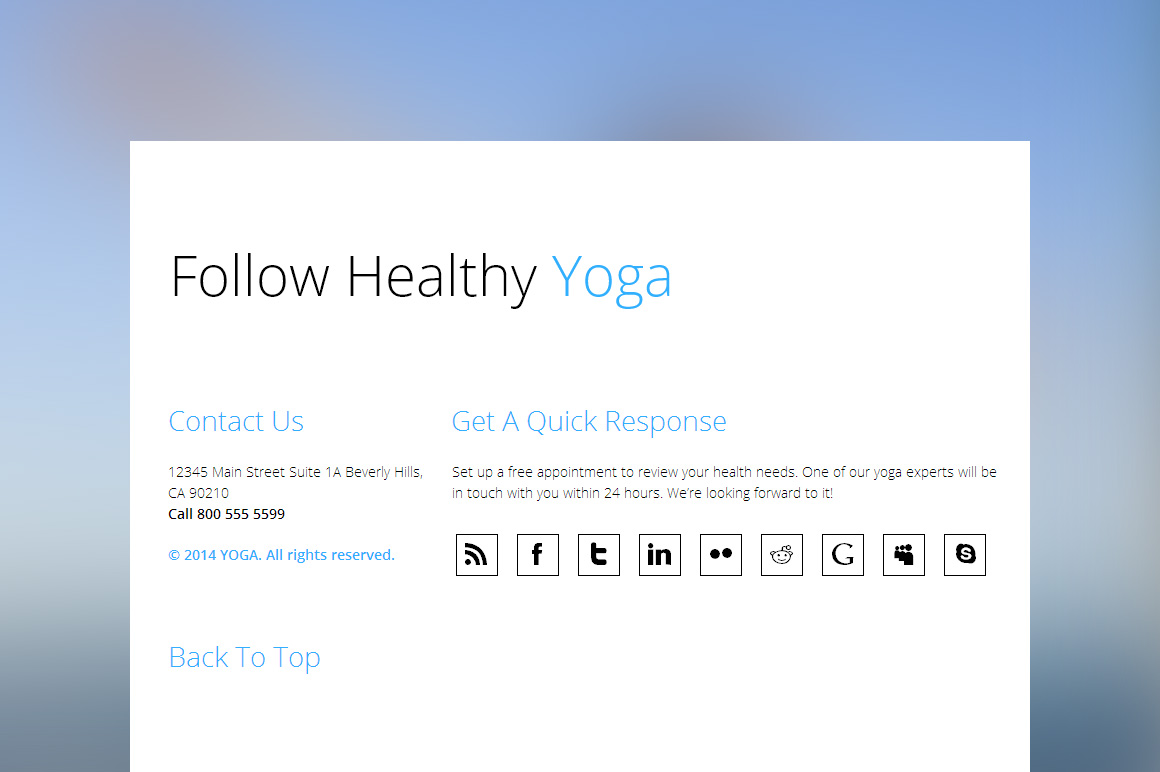
See Organizing and reusing Design Elements in Adobe Muse for information on importing, managing, and reusing add-ons for your site design.
Free Adobe Muse Menu Widgets
Twitter™ and Facebook posts are not covered under the terms of Creative Commons.
Legal Notices Online Privacy Policy